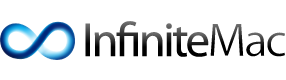
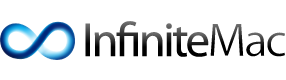 |
[GUIDE] Gigabyte G31M-ES2L Retail Tutorial
3 Attachment(s)
What you need:
Benefits of a retail installation against prepatched versions (iPC, iAtkos, iDeneb, Kalyway, JaS etc):
STEP 1 // Download the required files All the files that needed for this board are attached below. Burn Boot132-G31M-ES2L.iso to a blank CD. Be sure to have access to the other files on another drive (a USB stick would suffice). You will also need to download the Chameleon 2.0 bootloader, OSx86Tools and TextMate. Within the attached Extra folder you will find:
STEP 2 // Boot the Retail installation disk Insert the Boot132 CD that you've just written and boot from it. You will see the ISOLINUX Loader. When everything is loaded, remove the Boot CD and insert your Apple Leopard Retail DVD into your drive. You should see the word 'BOOT', when the DVD is recognized, press Enter. It should now start to boot the Retail DVD, after a few minutes you will reach the OS X installation screen. :) STEP 3 // Preparing the HD Proceed through and select your language to enter the installation. We now need to format the drive as HFS+. Open the 'Utilities' menu at the top and load up 'Disk Utility'. Select your disk from the menu on the left and open the Partition tab. Click the free space below the Volume Scheme dropdown then change the Volume Scheme to '1 Partition'. Now, click the 'Options' button below and select 'GUID Partition table'. This step is very important! Click Ok to close and then Apply to format the disk. Well done, your HD is now ready for Leopard (Y) Quit Disc Utility to proceed with the installation. STEP 4 // Configuring the installation Accept the Terms of Use, select the drive you just prepared and continue. Now if you wish, you can 'Customize' your installation. I normally uncheck the other languages, printer drivers and X11. This step is optional, but it will cut down the installation time. Start the actual installation! Once the installation has finished you can either wait 30 seconds or click the 'Restart' button to reboot. STEP 5 // First boot! Now to the exciting part! :D Remove the Retail DVD and insert the Boot132 CD into the drive. Currently, the HD is not able to boot the system on it's own, but we will change this shortly. Boot using the CD as before. Once you get to the prompt, press Enter and type "80" if it's your primary disc or "81" if it's your secondary disc where Leopard is installed (normally it's 80). Hit Enter to boot the system! When OS X has finished booting you will be presented with a nice Leopard intro video. Follow the steps to configure your system and reach the desktop. STEP 6 // Make the system bootable on it's own Firstly a little explanation about what we are about to do, to quote Munky: Quote:
Just before you click install, select the 'Customize' button in the lower left hand corner and check 'Chameleon EFI HFS', this will install the bootloader to the hidden EFI partition, leaving your retail installation untouched. http://voyn1x.infinitemac.com/tuts/Chameleon-EFI.png Don't reboot just yet. We need to copy over the files for the board to the hidden EFI partition. Normally here you would need to enter some commands in Terminal, but I have created a basic EFI partition mounter script to help automate the process a little bit (for an explanation of what this script does, read though this thread). Double click the 'EFI Partiton Mounter' which you downloaded, you will be presented with a list of your drives. It should look similar to this: Code:
/dev/disk0Finder will then reload and you should see the EFI partition on your desktop. Open up the EFI partition and replace the contents the Extra folder with my files. If you have done it correctly it should now look like this: http://voyn1x.infinitemac.com/tuts/EFI-partition.png We're almost there now! :) Unfortunately to get the Realtek ALC883 audio working, I had to install one kext to /System/Library/Extensions as this wouldn't load from the EFI partition. Using OSx86Tools select 'Install kexts', and follow the prompts, selecting AppleAzaliaAudio.kext Time to reboot without the CD. If successful, you should now be greeted with the Chameleon GUI, which will then proceed to boot your system. :cool: STEP 7 // Finishing up The last thing you will need to do is get your graphics card fully working. There are a few methods for this - Injectors, EFI strings and DSDT. Personally I prefer using a EFI string, to create this I used the inbuilt GFX string creator in OSx86Tools. This comes with many presets included but for my card I had to create my own as none of them worked for me. After selecting/creating a string, open up the com.apple.boot.plist within Extra (using TextMate) and copy and paste the provided Hexadecimal EFI String within the device-properties section and save: Code:
....STEP 8 // Apple Software Update Don't be scared, run Apple Software Update ;) Reboot... Congrats, you are now running an up-to-date vanilla system!! Download Boot132-G31M-ES2L.iso (6.47 MB) |
Excellent! Great guide for this mobo!
|
Great guide. Thanks for this. I have only one small problem, With you Usb kext my usb don't work. Not a problem as they work if i remove it but without the awake function of course.. ;)
|
Quote:
|
:) i am on 10.5.7 but no luck. It works fine with the Retail one anyway. Thanks..
|
@ Voynix and others who tried this guide, does your auto sleep work on 10.5.7? on my end AUTO SLEEP doesnt work, sleep works fine using the apple menu + sleep but the time sleep using system preference doesnt seem to work. i have the same board but different method in installing retail, i might try this if auto sleep works.
Thanks for the reply. |
Quote:
I thought this was fine with all ich7 boards? |
Quote:
Quote:
http://voyn1x.infinitemac.com/usb-unmounted.png The only solution i've found so far is using Slice's modified IOUSBFamily. I'm sure there's a way using DSDT but I haven't worked it out yet :( |
I have already installed via Iatkos 10.5.7, everything works including sleep and shutdown, but when i reboot it just stops at a black screen?
Also, what exactly does the DSDT file do, and do i need it to fix the reboot problem? Regarding sound, my sound works but SPDIF doesn't, is that the same with you guys? many thanks! |
To fix your reboot problem you'll need to install OpenHaltRestart out of Extra.zip.
The dsdt.aml file within the zip has patches which will allow you to boot without IntelCPUPMDisabler and makes TimeMachine work along with removing the uuid 35 console error in the process. More information on DSDT can be found here :) I haven't tested SPDIF myself, but i'm now using AppleHDA for sound utilising a dsdt patch and a plist only injector. It's not perfect yet, i'm getting a few sound assertion errors (which is why i haven't updated this guide) but you're welcome to give it a shot if you're interested? |